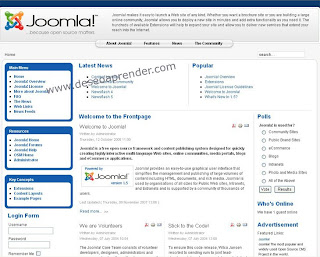Hola amigos, aquí les dejo una lista de 10 clientes de mensajería para nuestro querido Ubuntu, espero que les guste:
Pidgin
Pidgin, antes llamado Gaim, es un de los mejores y más populares clientes de mensajería para GNU/Linux y otros sistemas operativos. Con él podrás conectarte a servicios como AIM, MSN, Yahoo, Google Talk, MySpace IM y más. Presenta la posibilidad de conectarse a múltiples cuentas simultáneamente, agrupar conversaciones en pestañas, llevar registros de conversaciones, transferir de archivos, presenta multitud de complementos o extensiones, etc.
aMSN
aMSN es un popular cliente de mensajería instantánea cuya apariencia es muy similar a MSN Messenger. Tiene soporte para webcam, mensajes offline, emoticonos, transferencia de archivos, conversaciones en diferentes pestañas, etc. También da la posibilidad de poder conectar con más de una cuenta al mismo tiempo.
Mercury
Mercury es un cliente de mensajería multiplataforma basado en Java para redes MSN, con características muy parecidas al cliente original MSN Messenger. Entre sus características encontramos soporte para cámara web, conferencias con audio y vídeo, envío y recepción de guiños, envío y recepción de zumbidos, recepción de mensajes de voz, etc.
PSI
PSI permite conectarnos a la red de mensajería instantánea Jabber. PSI es un cliente multiplataforma y multilenguaje y soporta varias cuentas, cifrado cliente/servidor a través de SSL y transferencia de archivos entre otras.
Pidgin
Pidgin, antes llamado Gaim, es un de los mejores y más populares clientes de mensajería para GNU/Linux y otros sistemas operativos. Con él podrás conectarte a servicios como AIM, MSN, Yahoo, Google Talk, MySpace IM y más. Presenta la posibilidad de conectarse a múltiples cuentas simultáneamente, agrupar conversaciones en pestañas, llevar registros de conversaciones, transferir de archivos, presenta multitud de complementos o extensiones, etc.
aMSN
aMSN es un popular cliente de mensajería instantánea cuya apariencia es muy similar a MSN Messenger. Tiene soporte para webcam, mensajes offline, emoticonos, transferencia de archivos, conversaciones en diferentes pestañas, etc. También da la posibilidad de poder conectar con más de una cuenta al mismo tiempo.
Mercury
Mercury es un cliente de mensajería multiplataforma basado en Java para redes MSN, con características muy parecidas al cliente original MSN Messenger. Entre sus características encontramos soporte para cámara web, conferencias con audio y vídeo, envío y recepción de guiños, envío y recepción de zumbidos, recepción de mensajes de voz, etc.
PSI
PSI permite conectarnos a la red de mensajería instantánea Jabber. PSI es un cliente multiplataforma y multilenguaje y soporta varias cuentas, cifrado cliente/servidor a través de SSL y transferencia de archivos entre otras.
Monkey Messenger
Otro cliente de mensajería libre y gratuito que implementa el protocolo MSN. Es similar al cliente aMSN, aunque es más ligero y se integra mejor con el escritorio GNOME.
Empathy
Empathy permite realizar llamadas de voz y videoconferencia, editar cuentas, guardar logs de conversaciones y mucho más. Soporta los protocolos AIM, Google Talk, IRC, MSN, Jabber, Yahoo, ICQ y Salut.
Skype
Skype es un programa gratuito, aunque de código cerrado, que utiliza tecnología P2P para poder hablar con otra persona en cualquier parte del mundo. También permite hacer llamadas a teléfonos fijos a un precio reducido.
Emesene
Emesene es un cliente de mensajería libre que tiene muchas de las funciones y la apariencia de Windows Live Messenger. Soporta conversaciones en múltiples pestañas, emoticonos persolanizados, guiños, transferencia de ficheros, soporte para plugins, etc.
KMess
KMess es otro clon de MSN Messenger diseñado para el entorno de escritorio KDE, aunque puede instalarse fácilmente también en Gnome. Entre sus características se encuentran la posibilidad de transferencia de archivos e imágenes, muestra los contactos que no nos tienen en su lista, inicia sesión como invisible en vez de en línea, compatibilidad con Hotmail (nuevas notificaciones de correo electrónico), muestra los perfiles de MSN de los contactos, etc.
Kopete
Kopete es el cliente de mensajería instantánea predeterminado del escritorio KDE. Presenta compatibilidad con múltiples protocolos (AIM, Jabber, MSN, Skype, Yahoo!, IRC…) y permite conectarnos a múltiples cuentas simultáneamente, agrupar conversaciones en pestañas, transferir archivos, agrupar los contactos en grupo y hacer videoconferencia bajo los protocolos MSN y Yahoo!
Otro cliente de mensajería libre y gratuito que implementa el protocolo MSN. Es similar al cliente aMSN, aunque es más ligero y se integra mejor con el escritorio GNOME.
Empathy
Empathy permite realizar llamadas de voz y videoconferencia, editar cuentas, guardar logs de conversaciones y mucho más. Soporta los protocolos AIM, Google Talk, IRC, MSN, Jabber, Yahoo, ICQ y Salut.
Skype
Skype es un programa gratuito, aunque de código cerrado, que utiliza tecnología P2P para poder hablar con otra persona en cualquier parte del mundo. También permite hacer llamadas a teléfonos fijos a un precio reducido.
Emesene
Emesene es un cliente de mensajería libre que tiene muchas de las funciones y la apariencia de Windows Live Messenger. Soporta conversaciones en múltiples pestañas, emoticonos persolanizados, guiños, transferencia de ficheros, soporte para plugins, etc.
KMess
KMess es otro clon de MSN Messenger diseñado para el entorno de escritorio KDE, aunque puede instalarse fácilmente también en Gnome. Entre sus características se encuentran la posibilidad de transferencia de archivos e imágenes, muestra los contactos que no nos tienen en su lista, inicia sesión como invisible en vez de en línea, compatibilidad con Hotmail (nuevas notificaciones de correo electrónico), muestra los perfiles de MSN de los contactos, etc.
Kopete
Kopete es el cliente de mensajería instantánea predeterminado del escritorio KDE. Presenta compatibilidad con múltiples protocolos (AIM, Jabber, MSN, Skype, Yahoo!, IRC…) y permite conectarnos a múltiples cuentas simultáneamente, agrupar conversaciones en pestañas, transferir archivos, agrupar los contactos en grupo y hacer videoconferencia bajo los protocolos MSN y Yahoo!